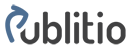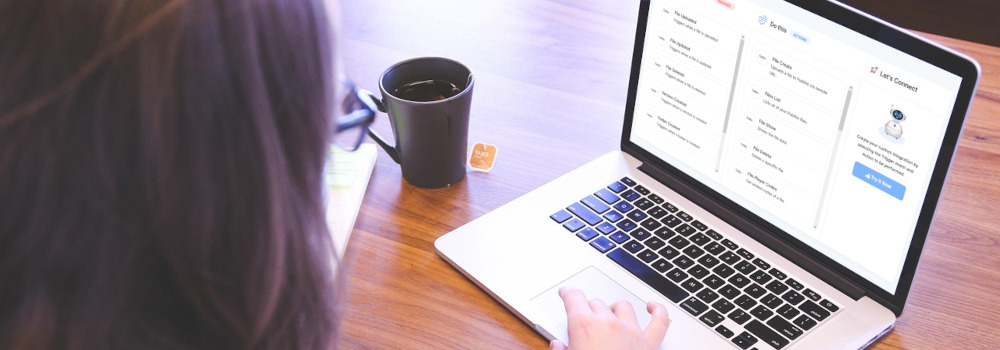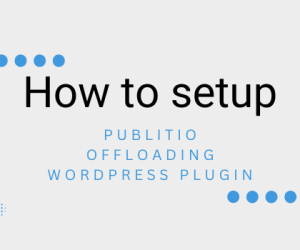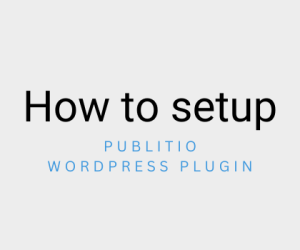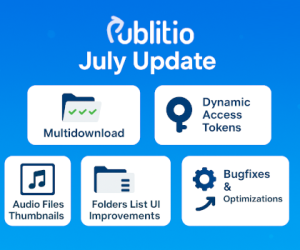Publitio Media Management and Pabbly Connect Integration
The world of media asset management just got more dynamic! Publitio, your go-to platform for managing, hosting, and delivering media assets, can now be seamlessly integrated with Pabbly Connect. This integration opens up a realm of possibilities for automating your workflows using Webhooks and Events.
See the integration in action:
https://www.pabbly.com/connect/integrations/publitio/

What is Pabbly Connect?
Pabbly Connect is an integration platform that allows you to automate tasks between apps and services without requiring coding knowledge. With its intuitive interface, you can set up workflows that trigger actions in one app based on events in another. For example, you can link your CRM, email marketing tools, and cloud storage systems to work together effortlessly.
The Power of Webhooks in Publitio
With Webhooks Publitio can let other services know about your Publitio events the moment they happen.
For example, using Pabbly Connect you can easily organize automated tasks on countless different services (emails, messages, events, social networks, google sheets, AI, boards, different CMS's, ...) to be triggered by a Publitio event such as Uploading a new file, creating a new version, deleting a file...
Publitio Webhook Triggers (webhooks):
- New File Uploaded - Triggers when a new file has been uploaded to your account
- File Updated - Triggers when a file is updated on your account
- File Deleted - Triggers when a file has been deleted from your account
- Version Created - Triggers when a new version is created on your account
- Folder Created - Triggers when a new folder has been created on your account
- Folder Updated - Triggers when a folder is updated on your account
- Folder Deleted - Triggers when a folder has been deleted from your account
Publitio Pubbly Actions (events):
- File Create - Uploads a new file to your account
- File List - Lists all the files uploaded to your account
- File Show - Shows all details of a file on your account
- File Update - Updates a file on your account
- File Player Codes - Shows embed codes for a file on your account
- Folder Create - Creates a folder on your account
- Folder Tree - Lists a folder tree of your account
- Folder List - Lists all folders of your account
- Folder Update - Updates a folder on your account
- Folder Delete - Deletes a folder from your account
- Version Create - Creates a file version on your account
- Version Show - Shows all details of a version on your account
- Version List - Lists all versions of your account
- Version Reconvert - Reconverts a version on your account
- Version Delete - Deletes a version from your account
- URL Transformation - Makes a new URL transformation for a file on your account
Combining all these events, actions and countless Pubbly Connect integrations the possibilities are endless.
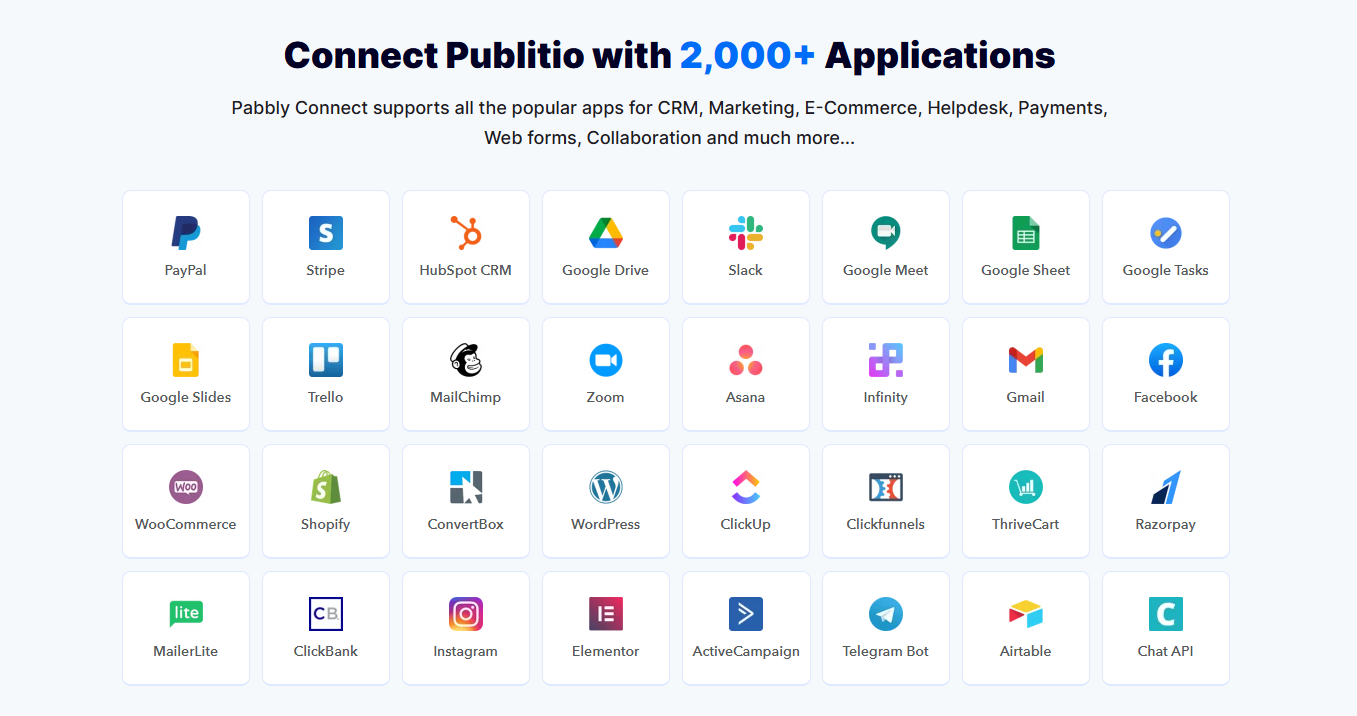
Let's dive into the integration
In this example you will see two sides of integration via Events (actions) and via Triggers (webhooks).
When we would like to automate Publitio do something as a result of other services we will use Pabbly Publitio Events.
And when we would like to automate other services that will be triggered by a Publitio Action we will use Publitio Webhooks.
We can combine these to make a powerful and complex tools but for the sake of introduction we will try to keep it simple.
Google Spreadsheet to Publitio File Upload
Using a Pubbly Publitio File Upload Action and a simple Google Spreadsheet Table we can organize a mass upload of files to Publitio in a few clicks.
Lets say we have a spreadsheet with a list of URLs that we want to upload to our Publitio Account.
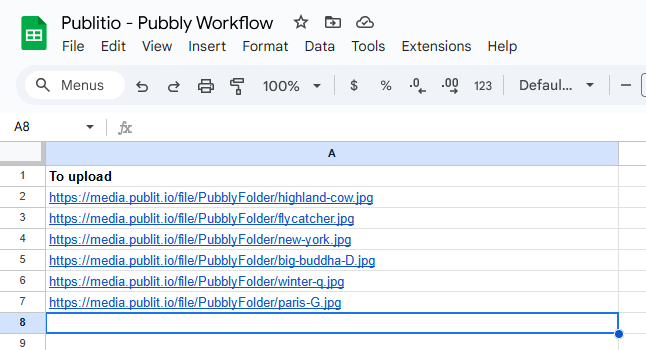
Don't mind the URLs already being Publitio URLs we can use any kind of direct URLs instead.
First thing to do is to create new a Pabbly Connect account (if you already do not have one).
Navigate to your dashboard and create a new workflow by clicking the Create Workflow button, give it a name and hit create.
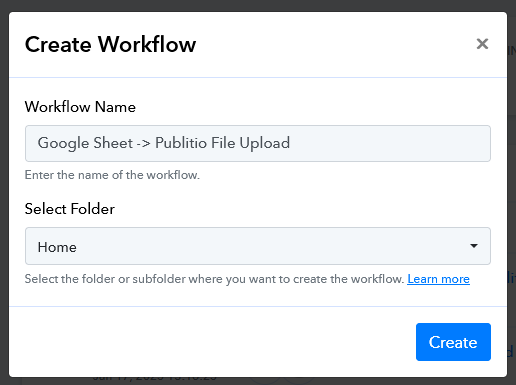
In the workflow we want to set the first application to our Google Spreadsheet so search for 'google sheets' and add it.
Trigger event should be 'New or Updated Spreadsheet Row'.
We can now copy the Webhook Url provided by Pabbly Connect which we will paste into our Spreadsheet Pabbly extension.
Lets add an extension to our sheet by clicking Extensions -> Add-ons -> Get Add-ons. Search for Pabbly Connect Webhooks and install it.
If you already have it installed you can simply navigate to it by clicking Pabbly Connect Webhooks at the bottom of the menu.
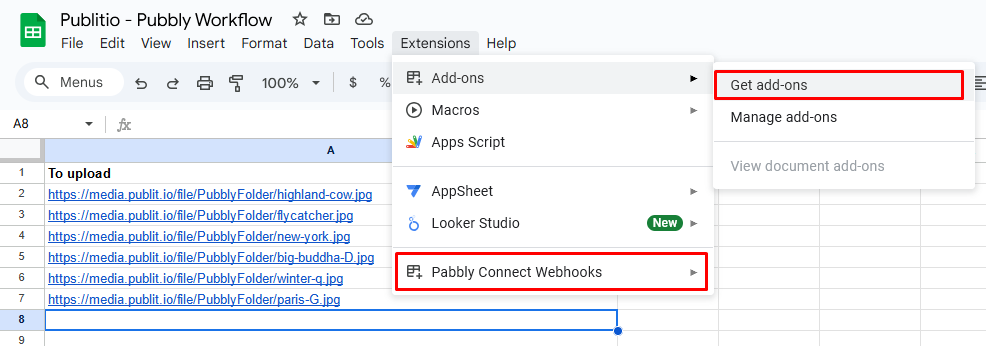
Install it and allow connection to the Pabbly Connect. Now from the same menu do the initial setup.
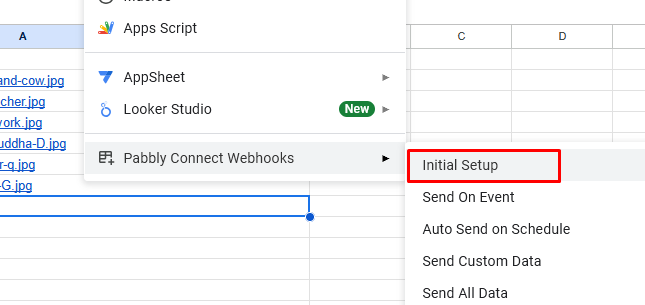
You can paste the Connect Pabbly Webhook URL here and set the trigger column to "A" as the URLs are in column A.
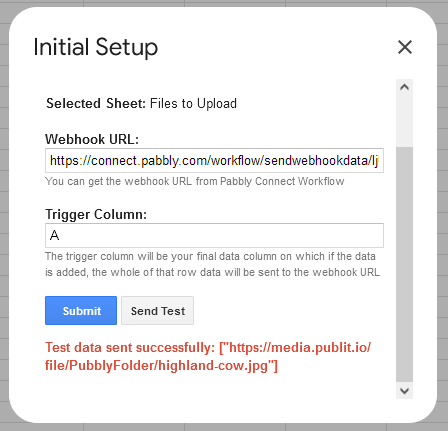
Send a test request and on the Pabbly Connect side you should get a response with the data of one row like so:
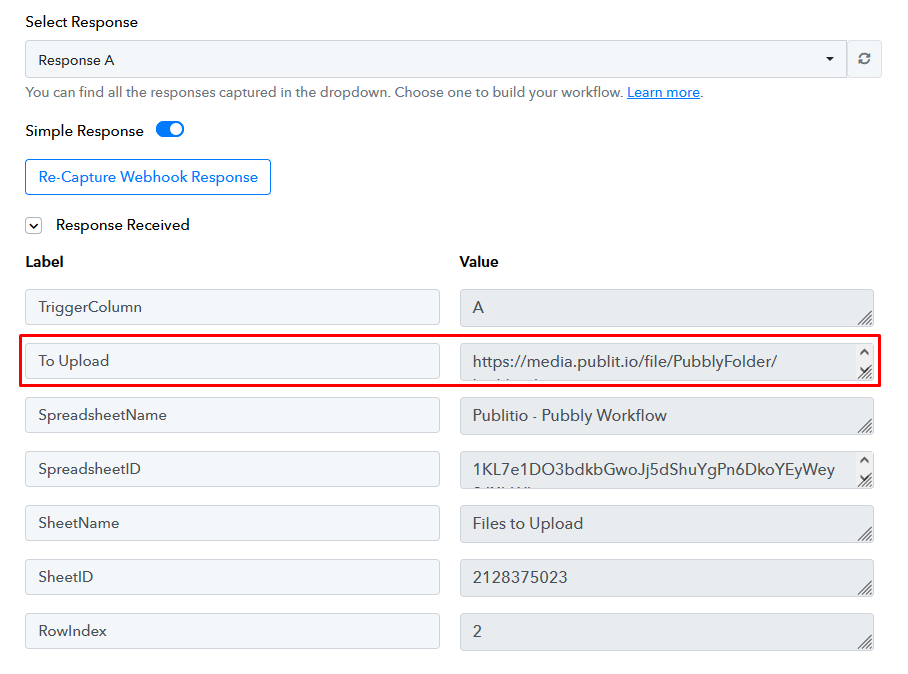
Cool, we got our data, now we can do something with the data so simply choose Publitio as a next action in the flow and set the action to "File Create".
We need to connect our Publitio account to the flow so go to your Publitio Dashboard and under Developers section find API Keys & Tokens page and create a new API Token. If you need help with creating an API token please read more here.
Make sure you copy the API token code and paste it into your Connection settings in Pabbly Publitio App, also make sure you give the required permissions to the token.
If everything is alright you should be presented with all the fields regarding the file upload.
As the File URL you want to use the data from the sheet so select that and fill in any parameters you would like to be used while uploading such as folder, title, tags, etc.. For this example I created a folder where I would like uploads from sheet to go to and set it as a parameter.
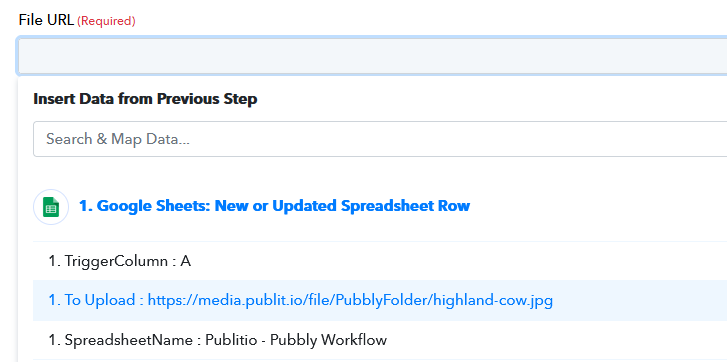
Make sure Send on Event option is enabled in the sheet menu like so:
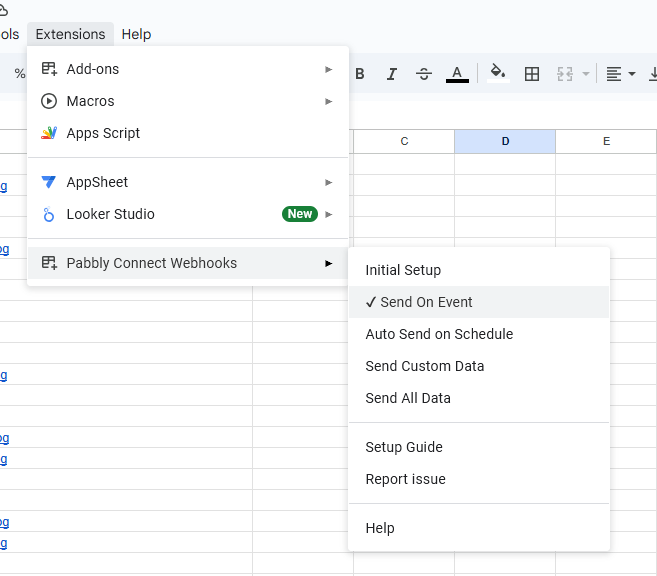
Congratz! You can now save and test your integration and a first file should be uploaded to Publitio. Any new URLs pasted in the Google Sheet will end up uploaded to Publitio and you can see all the stats in Pabbly Connect dashboard.
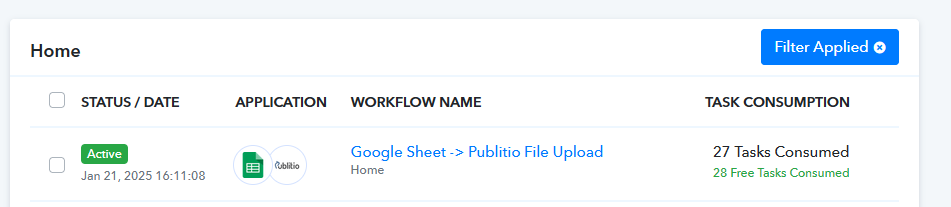
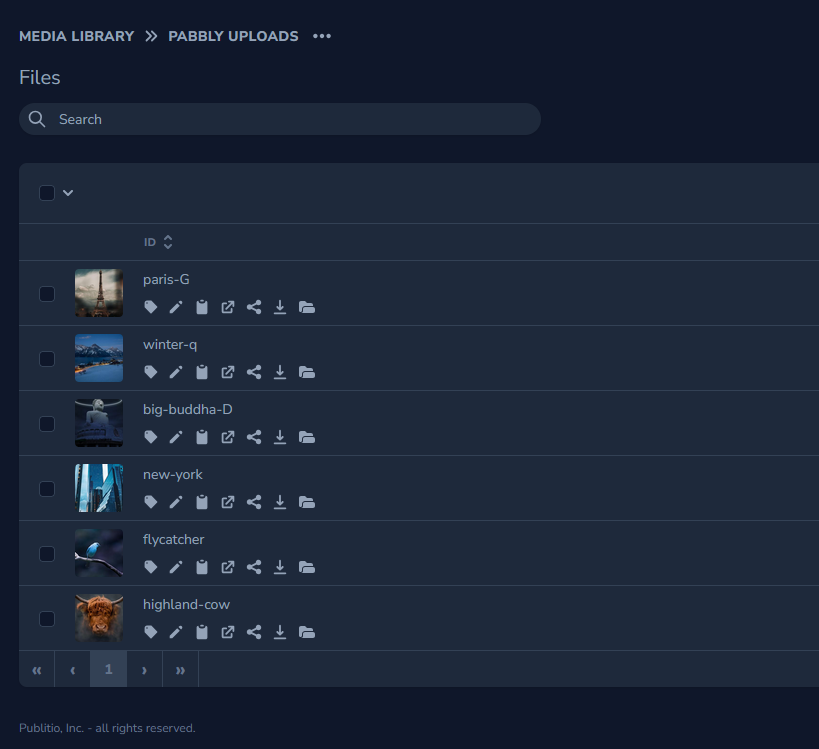
Publitio Upload Webhook (trigger) to Google Spreadsheet
Now lets do the same thing but backwards, whenever an upload to our account happens we want to fill in the Google Spreadsheet with new data.
So go ahead and create a new Workflow like we did before, give it a name and click create:
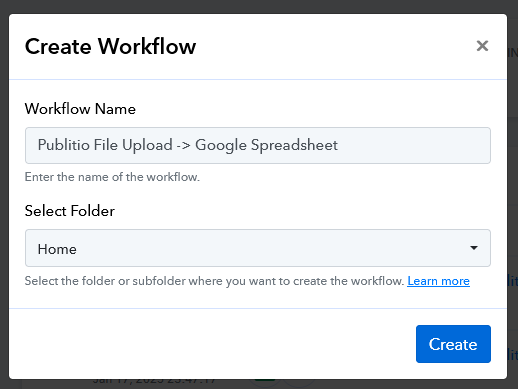
Select Publitio app as the trigger with an event of 'File Uploaded'.
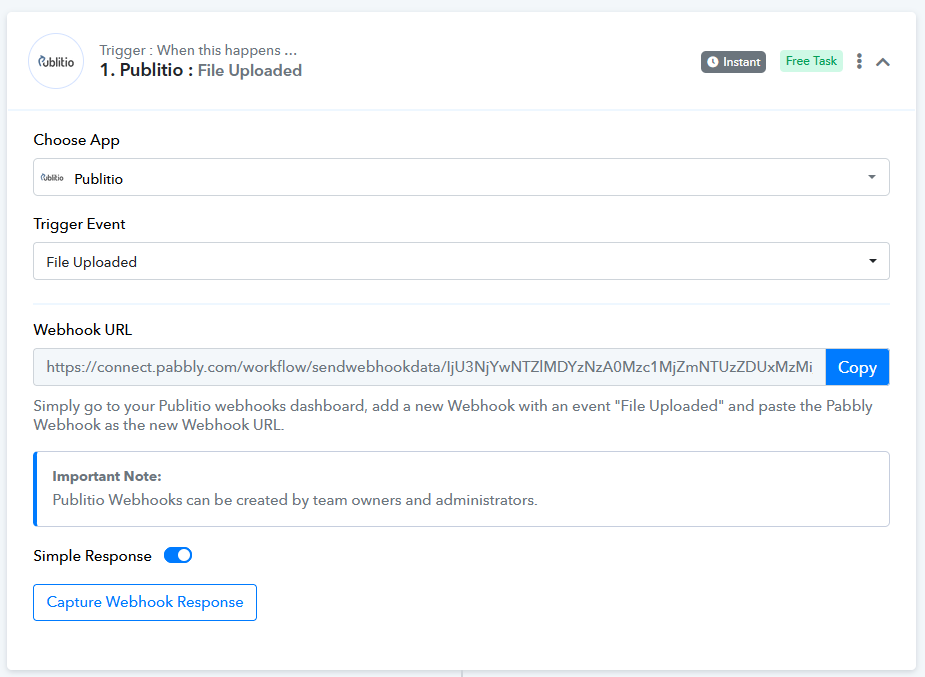
You will be provided with a Webhook URL which we will copy and head over to our Publitio Dashboard and under Developers section find Webhooks page. Navigate to it and create a new Webhook. Set the webhook event to 'File Uploaded' and as the URL paste in the Webhook URL provided by Pabbly like so:
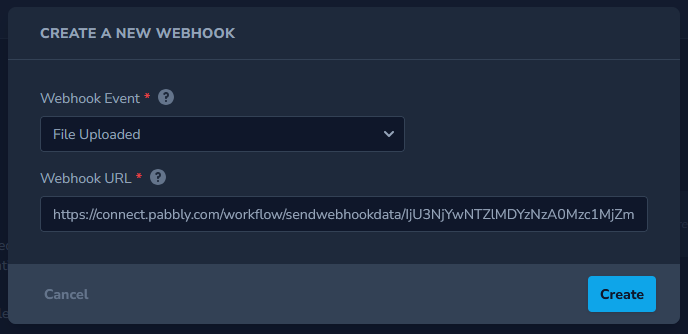
If everything is setup, you can try and upload a file to your account via any method (Dashboard Upload, API Upload, SDK, Upload Widget...).
You should be presented with the newly uploaded file data inside the Webhook Response in the Pabbly Workflow.
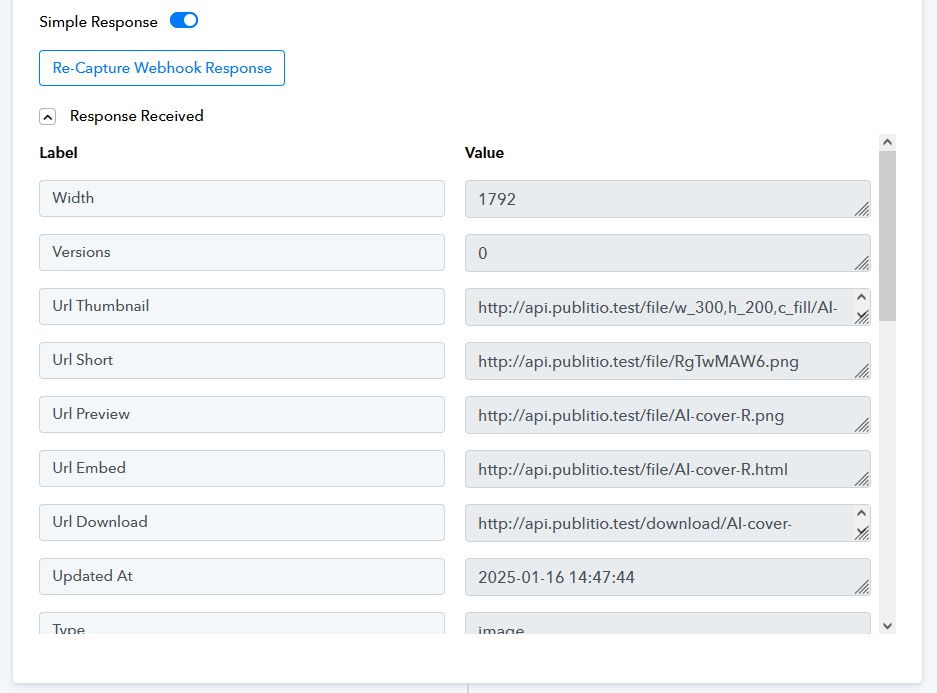
Choose Google Sheets as the action part of the Workflow and set the event to 'Add New Row'. You will need to connect your Google Sheet account like we did before and if you already set this up you can simply choose the existing connection.
Choose which Spreadsheet you want to use as well as the Sheet.
I have created a simple table that will hold all the data like so:
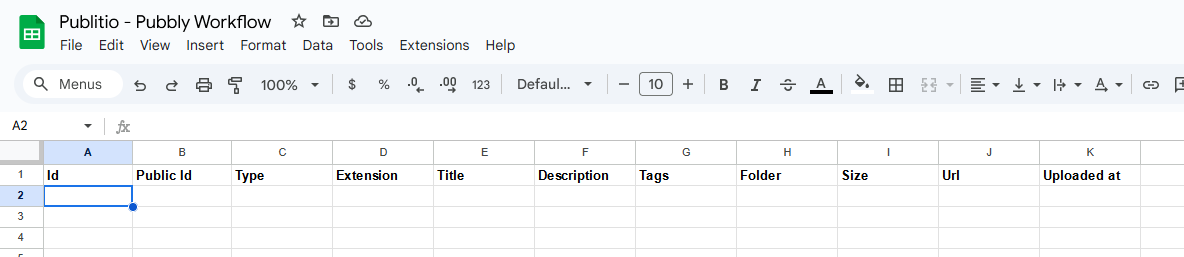
And now we can simply connect the data received via the Webhook to the corresponding table column.
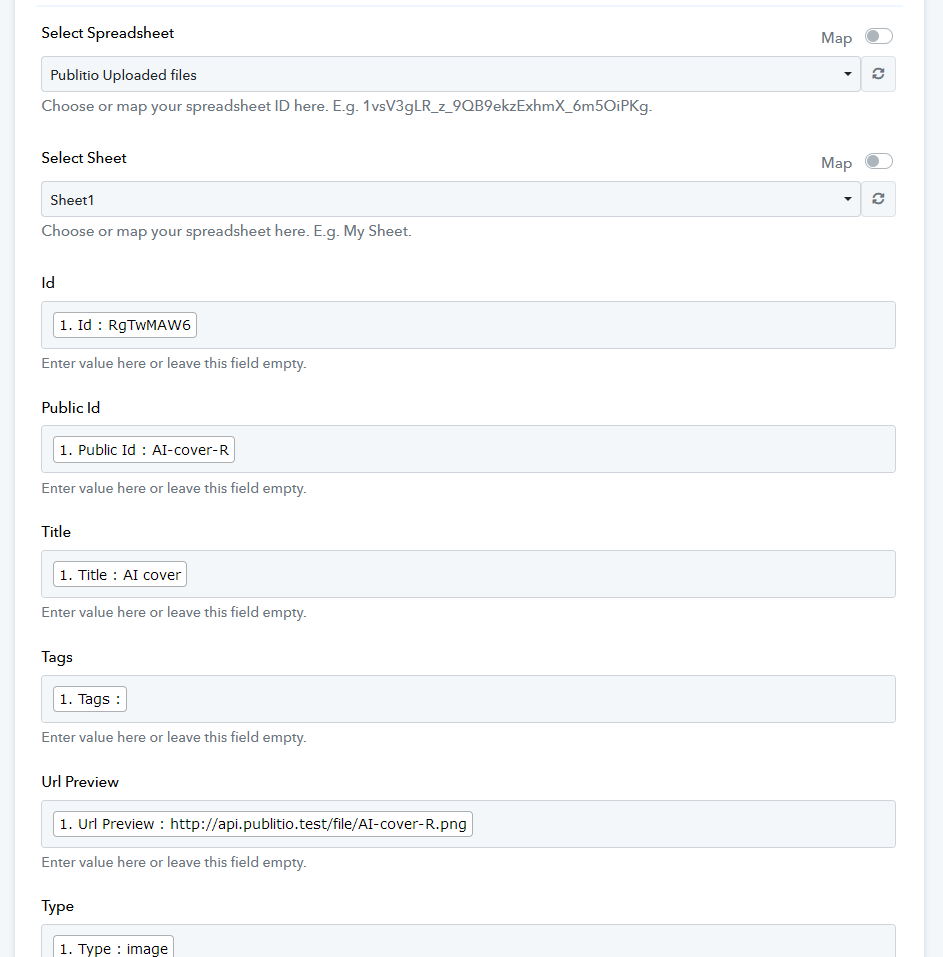
You can test the Workflow and save it so we can now see it in action.
I have uploaded a set of files, and we can track the stats directly from the Pabbly Dashboard.

And if we check the Google Spreadsheet table we can find all the data filled in automatically.
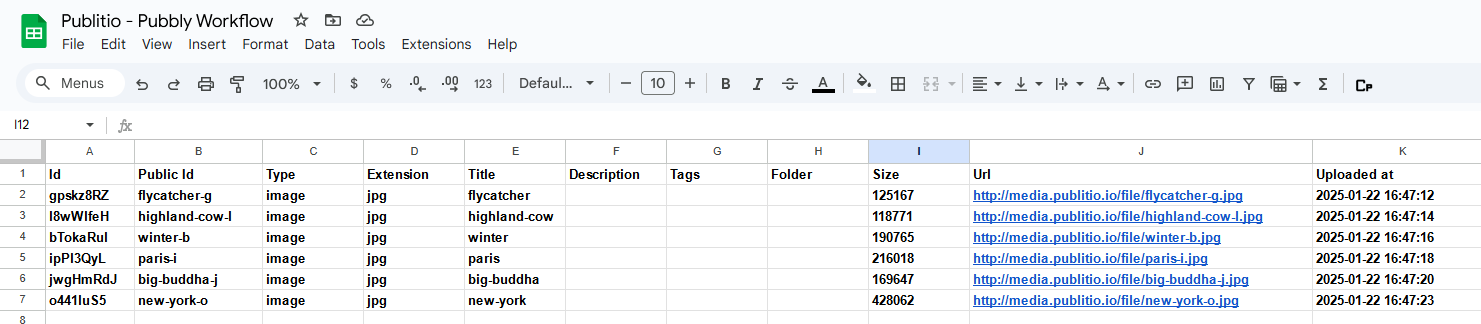
These are just simple examples of what can be achieved with the power of Publitio Webhooks and Pabbly Connect integration.
Be free to get creative and don't hesitate to ask anything that we have missed to explain or anything that is unclear.
Best wishes,
Publitio Team.